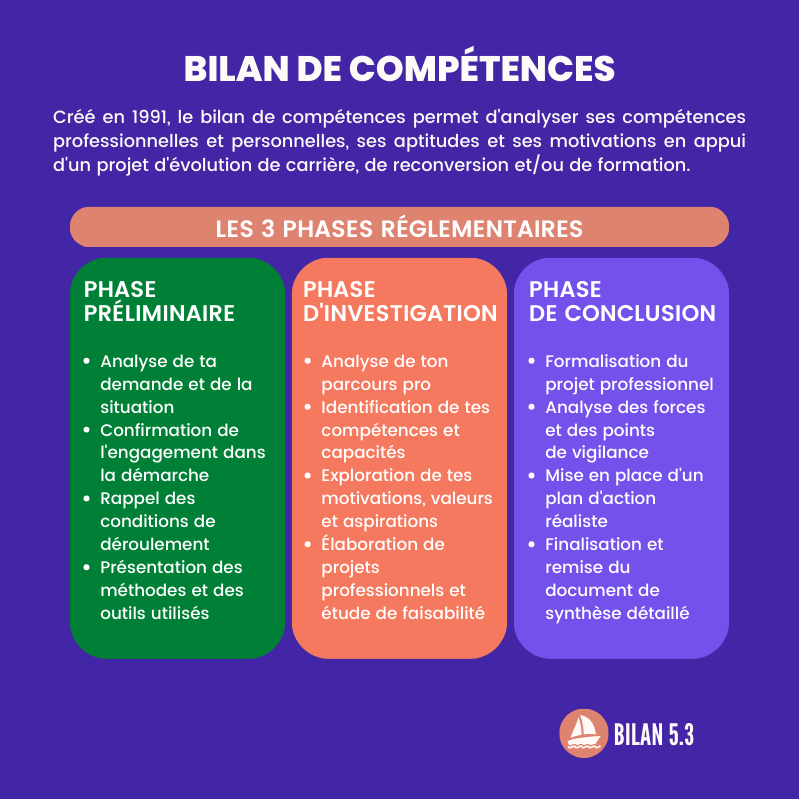If you have many friends on Facebook, the social media network may ask you to enable ‘Facebook Protect’. What exactly is that, and how do you enable it?
“Your account has the potential to reach many people, which is why we require stricter security. This program is designed to protect accounts like yours,” you may be reading. It’s brought as a handy feature, but actually it’s more of an obligation because if you don’t act on it, your account may be blocked. So how do you enable it?
Who is it for?
Not all Facebook users need to enable Facebook Protect. Only people with a lot of friends, followers, and people who manage a Facebook Page with significant reach. Logging in with username and password is now the standard, but due to the many data leaks and other issues, it is not always secure anymore. If you don’t have that many friends, and a low reach, then it’s not really a problem and the chances of criminals bothering to hack you are not that great.
But the higher your profile, the more friends, the more attractive an account becomes. Facebook Protect provides stronger security for these high-risk accounts by simplifying security features such as two-step verification.
Notification or email
Users who need to enable Facebook Protect usually get a notification or email. Note: the email must come from @facebookmail.com, otherwise it is likely fraud. Facebook will never ask you for your password in an email or Facebook chat.
How to turn it on or off
If you get a notification, all you need to do is follow the instructions. But you may prefer to do it at a different time, so you can do it manually too. It goes like this:
Go to Facebook.com, log in to your account. If you are on your computer, click on the arrow in the top right corner. On your smartphone, choose the menu button at the bottom right and then the gear in the top right corner.
Then these are the steps:
- Choose Settings and Privacy
- Choose Settings
- Choose Password and security;
- Make sure Facebook Protect is turned on.
- Not the case? Tap Facebook Protect, read the notification on your screen and choose Next
- Also read the information on the next screen and choose Next again
- The next page will tell you whether your password meets the security requirements and whether two-step verification is enabled
- Both approved? Then choose Finish. Does one of these elements need a security update? Then choose Fix now to improve the settings
And then you’re done!
Source: BNN VARA