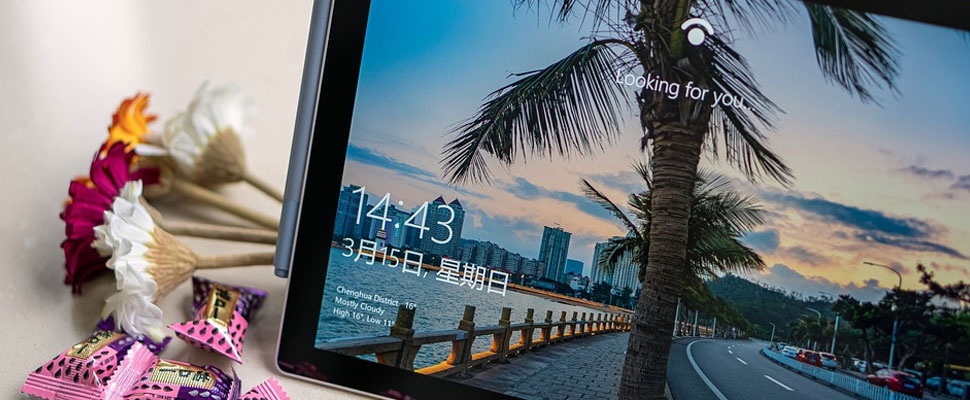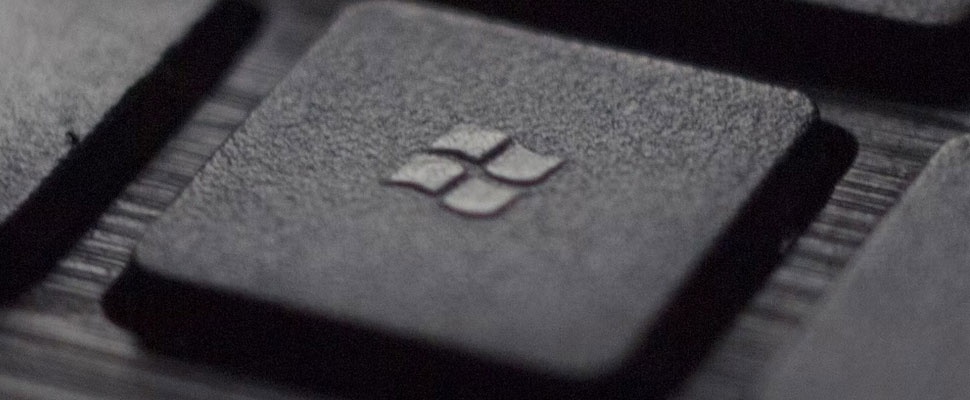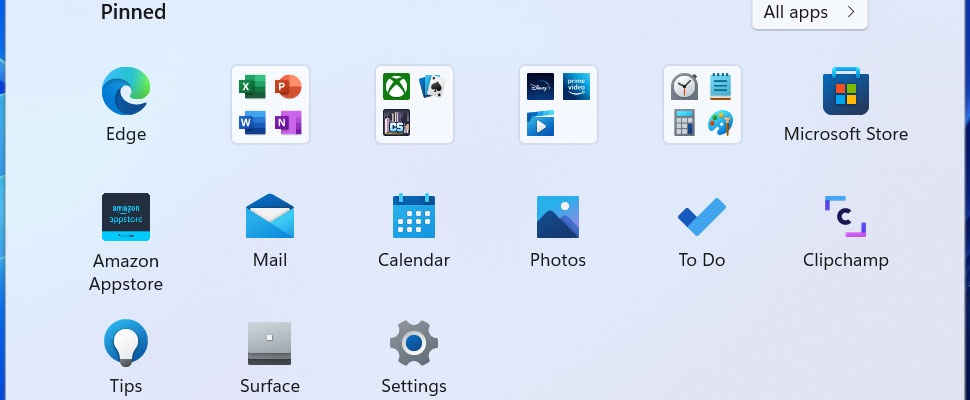The Windows 11 upgrade has been available to everyone since October 5. In principle, you will automatically receive a message that the upgrade is available for your PC or laptop, but that can take a while. The automatic update is done in phases. Don’t want to have to wait? Then these are your options.
It may also be that the automatic update process is not initiated from Microsoft. More than ever, the company looks at your computer’s specifications and determines whether your device qualifies for the free, automatic update. If you want to check if your PC is eligible for the upgrade, check it here. Between now and mid-2022, all eligible PCs will automatically receive a notification that the update is ready. If you don’t want to wait for that or if you already know that the update will not arrive automatically, you have other options at your disposal.
An important note: Microsoft does not recommend installing Windows 11 on computers that do not have the necessary specs on board. That said, you are still able to install the upgrade. Keep in mind that the operating system does not work optimally and that you will not receive automatic Windows updates in it if your PC or laptop does not have the correct processor on board, for example.
Before you start upgrading, by any means, it’s a good idea to back up all your data. If something goes wrong during the installation, you will at least need your files. Put them in the cloud, put them on an external hard drive or do both; it would be a shame to lose photos and documents that you like to keep.
Install Windows 11
Installing Windows 11 can be done in several ways. You can now go to the settings of your PC and check whether the update is already ready for you. Open the Settings app, click on Update and Security and click in the menu on the left Windows Update. This also states whether your PC is suitable for the system or not. Press the button Looking for updates to check if there is an update ready for you.
Another option is the Windows 11 Installation Assistant. This is a utility that allows you to upgrade to the new operating system. After downloading, press To carry out and follow the steps in the picture. Choose Accept and start up when that appears and restart your PC. Then your PC reboots a few times. Give him plenty of time for the process and don’t turn off the hardware, as that can lead to errors.
You can also choose to perform a clean install of Windows 11. Then you are essentially removing all personal data from your hardware. This will clean the PC of all installed programs and saved files, so you’re ready to get started. You can then install Windows via a USB device or a DVD disc (provided you still have a DVD reader on board, of course).
Finally, there is the option to download an ISO file. This will prepare a bootable installation media (via USB stick or DVD disc) or virtual machine. This is a somewhat advanced way of working and will not be the most interesting option for most users. The two aforementioned options are a lot more convenient and easier to perform.
For the necessary files and additional explanation about the different installations, please visit the Microsoft website.
Windows 11 Specifications
Whichever installation method you choose, keep in mind that your PC must meet minimum specifications. Microsoft does not recommend installing Windows 11 on a PC that does not have those specs, but it is not impossible to use the system on devices that do not meet the requirements. However, the experience will be less optimal than you are used to from Windows.
Below are the minimum system requirements for Windows 11:
- A 64-bit Intel Core processor (8th generation or newer) or an AMD Ryzen 2000 processor (or newer).
- UEFI firmware with Secure Boot
- TPM 2.0 (but TPM 1.2 seems to work fine too)
- DirectX 12 support in the graphics card / WDDM 2.0 or higher
- 64GB storage, 4GB RAM