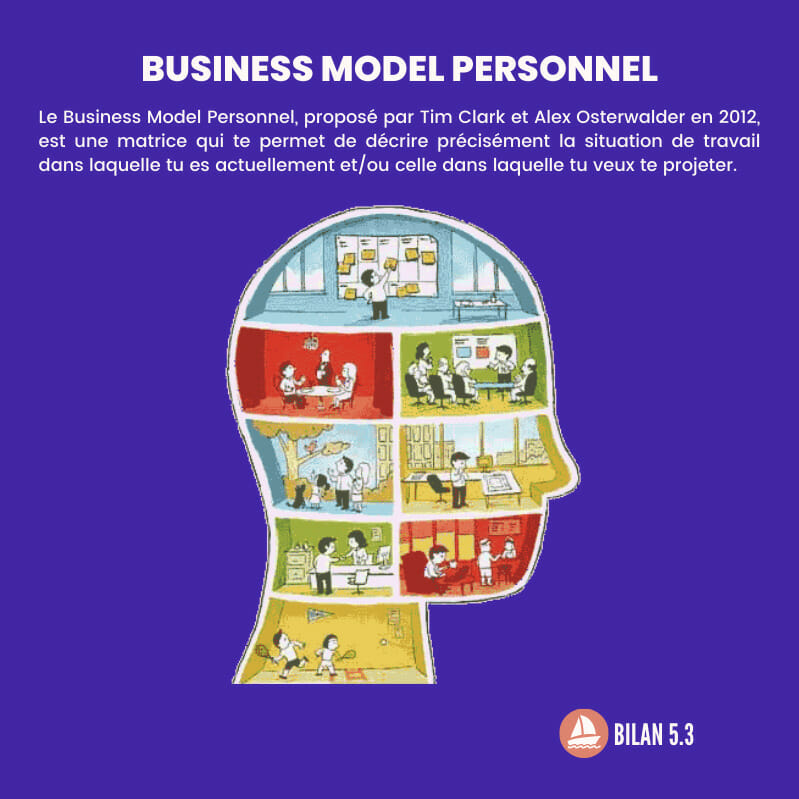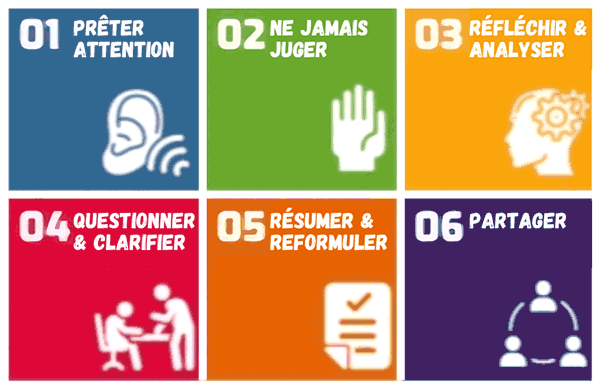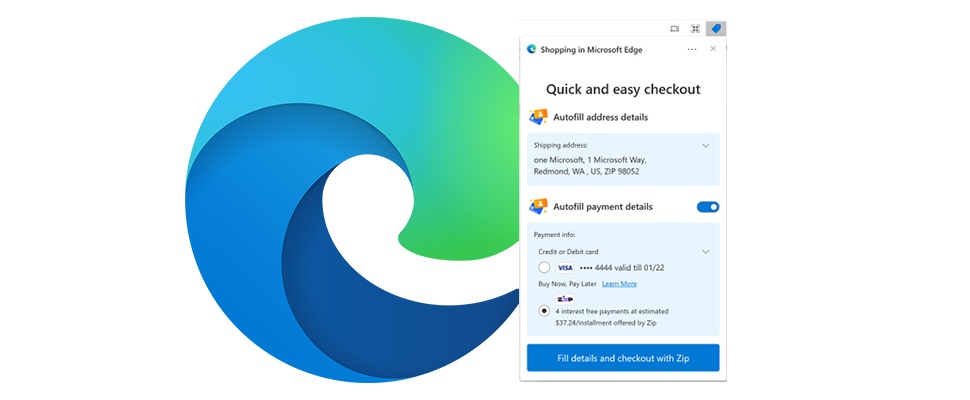The renewed Internet browser Edge offers a lot of new possibilities. Safe surfing options have also been improved. Plus gives you a handy overview.
Surfing the internet carries all kinds of risks. Think about the security of your data and your privacy. To protect you, first of all use an antivirus program and a firewall. But you will also find all kinds of options in your internet browser to keep you safe.
Your profile information
In Edge you will find the security options by clicking on the three dots at the top right and then on Settings. This window contains the settings for various parts of Edge. Most security options are on the Privacy and Services tab, but you’ll also find an important option on the Profiles page. Profiles keeps track of the data associated with your profile. Your profile will again be associated with the account you may have logged into Edge with.
It can be useful to surf with an account, because that way you can have your browsing data saved. Like your passwords for logging into websites. This is especially useful if you are using Edge on the same computer with several people at the same time. That way you keep your data separate from that of others.
A disadvantage of logged in surfing is that your data, such as the websites you visit, can be linked to your account name. That is not great for your privacy. If you don’t want this, unsubscribe.
Adjust your profile information
On the Profiles page you can see which data is stored about you. For example, your passwords on certain websites, if you have indicated that you wanted to save them when surfing. For an overview, click on Passwords.
Every time you land on a webpage that requires you to enter a password, Edge asks if you want to save the password. If you don’t want to and don’t want to provide this every time, turn off this question by unchecking Offer to save passwords.
It can be useful to be automatically logged in or logged in when you come to a website where you have an account. But if you don’t want others on the same computer to use it, turn off the Automatic login option.
Under Saved passwords are the websites where you previously saved your password for your account. If there is a website for which you would rather not save the password, click on the cross behind it.
To see the other security and privacy options, go to the Privacy and services page. To do this, click on the corresponding tab on the left.
tracking cookies
Cookies are small files that are placed on your computer when you visit a website. There are different types of cookies. Basic or functional cookies are, for example, important for proper surfing on the site. The cookies that pose the greatest threat to your privacy are tracking cookies. Tracking cookies keep track of which websites you visit. That information is then passed on to the company behind the cookie. Tracking cookies are often not only placed for the company of the website where you are at that moment, but also for other companies. Those companies pay the owner of the site for this.
In the updated Edge you can choose from three settings for tracking cookies. The best option for good surfing in combination with some privacy is Balanced. That is the recommended and default option. Blocking all cookies with Strict is also possible, but then most websites will no longer work properly. Basic only blocks known malicious tracking cookies (trackers). Your privacy is the least well regulated.
Delete your surfing data
Edge stores the addresses of websites you’ve visited. Other information, such as cookies, downloaded files and data that you have entered in a form, are also stored by default. This is called the browsing data.
Sometimes you don’t want this browsing data to be kept. For example, if you are not the only one using the computer. You can then delete the browsing data. Keep in mind that surfing may then be a little slower the next time and that you have to re-enter data on sites if prompted.
• Under Clear browsing data, click Choose what to clear.
• Open the Time range list and specify the desired period for the data you want to delete.
• Check each item you want to remove.
• Click Clear Now.
If you’d rather delete your browsing data every time you surf, you can let Edge do that automatically:
• Click the arrow next to Select what to delete every time you close the browser.
• Set the slider next to each type of data you want to be erased to On.
• Click on Privacy and services at the top.
Privacy options
In terms of privacy, Edge has a few options that are worth checking out.
You can have Edge send a request to unfollow you while browsing. This happens when you visit a website. This isn’t always met by the website owner, but it’s still a good idea to enable the Send Do Not Track Requests option.
If you have paid at an online store, the payment method you use, such as iDEAL, is often stored. This payment method will then be offered first by default on your next visit. If you’d rather not, turn off Allow sites to check for payment methods.
Help improve Edge
Companies like Microsoft would like information about your surfing behavior to be forwarded. That is then used to improve Microsoft products, but you can interpret that broadly. It is not necessary to cooperate with this. You can disable the options for this via the Windows Settings window:
• Under one of the options Improve Microsoft products, click Windows diagnostics setting.
• Click Open.
• Click Required Diagnostics.
• Close the Windows Settings window.
Customize your web experience
Using your browsing history, Edge can help you get better search results, news, and targeted ads. Obviously that is not too good for your privacy. It is therefore best to turn off the Personalize your web experience option. You must be logged in to Edge to do this.
Services
Edge offers a number of web services under Services that make surfing easier or safer. To best protect your privacy, turn off Use a web service to fix navigation errors and Suggest similar sites when a website can’t be found. From now on you have to type in exactly the right address of a website if you want to go to that website.
Microsoft Defender SmartScreen is a built-in security feature that protects you from websites that are known to be malicious. Such as phishing websites that try to get hold of your data under false pretenses. It is wise to turn on Smartscreen.
Block Potentially Unwanted Apps protects you from dubious apps that you try to download from a website. Enabling this option is also a good idea.