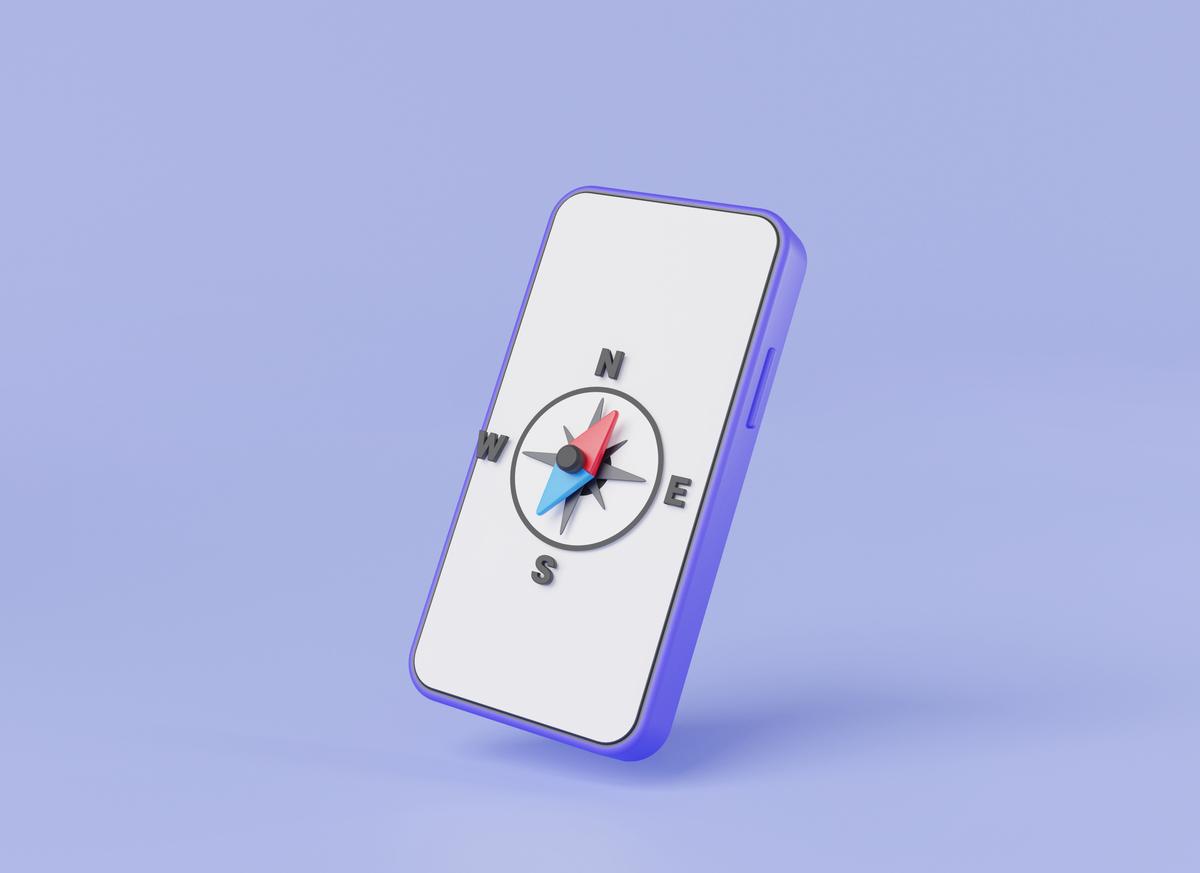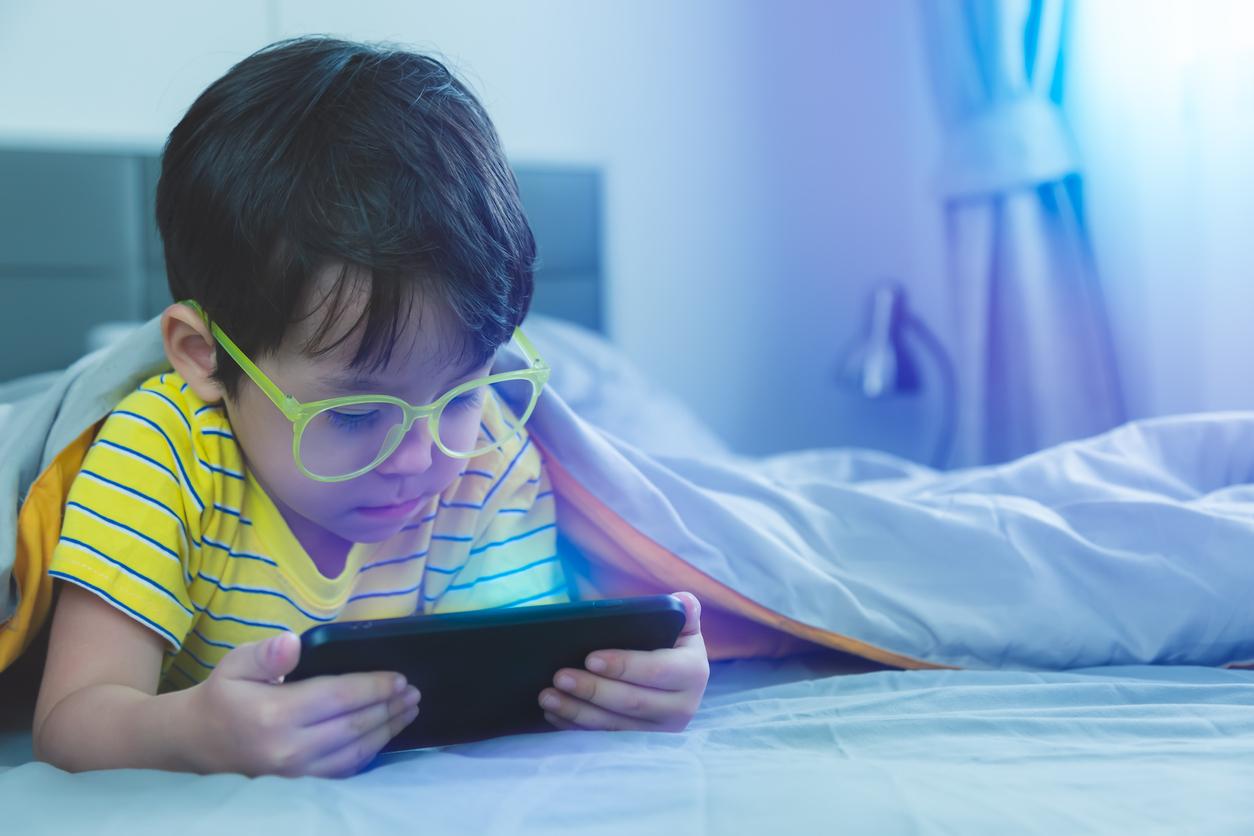Over time, more and more apps will be installed on your Android smartphone or tablet. It then becomes difficult to find apps again. Keep your Android device tidy with these tips.
With the enormous amount of apps, free and paid, available for your Android smartphone and tablet, it is not surprising that sooner or later your screens will be full of them. The standard installed Android apps can still be found on the first screen, but the rest is often cluttered. Apps are placed in the order of download. Quickly finding and opening the desired app, then entails a nice search. Fortunately, it’s easy to keep your Android device in order.
Keep in mind that there are differences between Android versions. This depends, among other things, on the brand of your smartphone or tablet. So there may also be differences in the actions on your device.
Choose carefully which app you put on your device
It’s tempting to just download free apps right away. Nevertheless, it is wise to estimate whether an app is worth it before downloading. Read more about the app in the Play Store first. Does it meet what you’re looking for? Are the ratings from other users sufficient? Is the app not requesting too much of your data? If not, just leave the app in the Store.
If you still want to try out an app, feel free to download it. Then test it as soon as possible. You can quickly see whether the app is for you or not. Is it nothing? Then remove it immediately. See Delete apps.
Search for an app
A handy tool to find an app is the search function on your Android device:
- In the Google search box, type the name of the app.
- Tap the name of the app. You can recognize it among the other search results by the icon of the app in front of it.
Reorder apps
Apps are placed on a screen in the order you download them. That’s not really a convenient way to sort apps. Fortunately, reordering apps is easy:
- Hold your finger on the desired app.
- Drag the app to the desired place among the other apps. Do not put the app on another app or you will create a folder.
- Release the app.
You can also put an app on another screen:
- Hold your finger on the desired app.
- Drag the app against the left edge of the screen to put it on a previous screen. Or against the right edge for another screen.
- Place the app in the desired place among the other apps.
- Release the app.
Apps in a folder
Even if you have apps in the desired order on the different screens, it is still difficult to find an app if you have many installed. But just like on a PC, organizing apps into folders gives more overview. In a folder you can neatly put the same types of apps, for example photo and video apps, together.
To create a folder:
- Go to the screen with the apps you want to put in a folder. For convenience, first put the apps together on one screen.
- Hold your finger on one of the apps you want to put in a folder.
- Drag the app onto another app that you want to put in the same folder.
- Release the app.
- A folder has been created. You can recognize this by a circle around the apps. Tap the folder.
- Tap on untitled folder.
- Type a folder name.
- Tap the check mark (or OK) on the onscreen keyboard.
- Tap the screen outside the folder.
To open an app in the folder:
- Tap the folder.
- Tap the app.
To add an app to a folder:
- Keep your finger on the app.
- Drag the app onto the folder.
- Release the app.
- Tap the screen outside the folder.
To remove an app from the folder:
- Tap the folder.
- Keep your finger on the app.
- Drag the app from the folder on the screen.
- Release the app.
Dragging the last app out of the folder will delete the folder.
Delete apps
Another way to keep your Android smartphone or tablet tidy is to just make sure it doesn’t have too many apps on it. Are there any apps you no longer use? Then delete them. If you change your mind later, you can always download the app from the Play Store again. The Store also tracks whether you’ve already paid for a non-free app, so you don’t have to pay again.
Please note that some pre-installed apps cannot be removed from your device.
The fastest way to uninstall an app:
- Keep your finger on the app.
- The option now appears on the screen remove.
- Drag the app on remove.
- Tap on OK.
It can also be done via the Play Store:
- Tap on Play Store.
- Tap in the Google Play bar on the three lines.
- Tap on My apps and games.
- Tap the tab Installed.
- Tap the desired app.
- Tap on remove.
- Tap on OK.